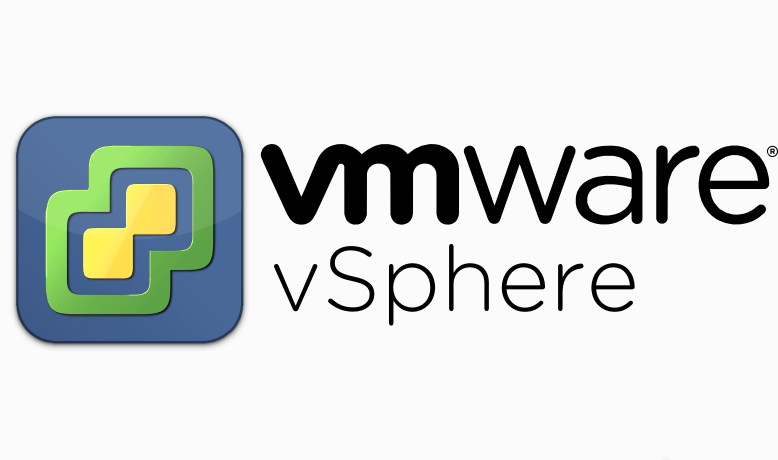
1. VMware简介
VMware成立于1998年,2003年存储厂商EMC以6.35亿美元收购了VMware;2015年10月,戴尔宣布以670亿美元收购EMC,VMware 2018全年收入79.2亿美元。
官网:https://www.vmware.com/cn.html
1.1. 主要产品
Workstation Pro:面向windows的虚拟化
Fusion for Mac:面向Mac的虚拟化
ThinApp:是一款无代理应用虚拟化解决方案
Horizon:用于管理虚拟桌面(VDI)、应用和在线服务的领先平台
Horizon Cloud:用于托管虚拟桌面和应用的灵活计算平台
NSX for Horizon:一款虚拟桌面基础架构VDI(Virtual Destop Infrastructure)网络连接解决方案
VMware Enterprise PKS:面向多去企业和服务提供商的生产级Kubernetes
VMware vSphere Integrated Containers:用于传统应用和容器化应用的企业级容器基础架构
vSAN:经过闪存优化的vSphere原生存储,适用于私有云和公有云
VMware vSphere:业界领先的服务器虚拟化平台,作为基础平台,是任何云环境的理想之选
VMware vCenter Server:用于管理跨混全云的vSphere环境的集中式平台
VMware 5版本开始以后取消了原来的ESX版本,所以现在来讲,vSphere就是ESXI,官方文档以vSphere为主
2. 部署VMware vSphere
2.1. 准备DNS服务器
- ip: 172.16.66.66
- yum安装bind
yum -y install bind
- 修改配置,允许被查询,如下图
vim /etc/named.conf
![[外链图片转存失败(img-SjI2bcOf-1567509736537)(png/2019-09-03-14-33-37.png)]](http://www.everp.cn/wp-content/uploads/2019/10/2019090319423726-1.png)
- 添加域,添加下面语句在结尾
vim /etc/named.rfc1912.zones
zone "vcenter.com" IN {
type master;
file "vcenter.com.zone";
};
HTMLCopy
- 添加记录
vim /var/named/vcenter.com.zone
$TTL 1D
@ IN SOA master admin (0 1D 1H 1W 3H)
NS master
master A 114.114.114.114
@ A 172.16.23.41
* A 172.16.23.41
172.16.23.41是我后面安装windows Server 2016设置的ip
2.2. 安装ESXI
2.2.1. 新建虚拟机
- 下载VMware vSphere 6.7
- 开始安装,新建虚拟机
![[外链图片转存失败(img-kMDcQM6Z-1567509736539)(png/2019-09-03-09-58-28.png)]](http://www.everp.cn/wp-content/uploads/2019/10/20190903192430819-1.png)
- 典型,下一步
![[外链图片转存失败(img-bDm5NrRc-1567509736540)(png/2019-09-03-09-58-43.png)]](http://www.everp.cn/wp-content/uploads/2019/10/20190903192440478-1.png)
- 稍后安装系统,下一步
![[外链图片转存失败(img-LkhDCELh-1567509736541)(png/2019-09-03-09-59-10.png)]](http://www.everp.cn/wp-content/uploads/2019/10/20190903192445560-1.png)
- 选择Vmware ESX,ESXi6.x版本
![[外链图片转存失败(img-06XPWB0D-1567509736541)(png/2019-09-03-09-59-50.png)]](http://www.everp.cn/wp-content/uploads/2019/10/2019090319245269-1.png)
- 输入你的虚拟机名称和保存的位置,下一步
![[外链图片转存失败(img-HgLeDIo6-1567509736542)(png/2019-09-03-10-01-00.png)]](http://www.everp.cn/wp-content/uploads/2019/10/20190903192456896-1.png)
- 指定磁盘容量,下一步
![[外链图片转存失败(img-MCLP7z2h-1567509736542)(png/2019-09-03-10-01-23.png)]](http://www.everp.cn/wp-content/uploads/2019/10/20190903192501912-1.png)
- 下一步
![[外链图片转存失败(img-D6g1Mfqr-1567509736542)(png/2019-09-03-10-01-32.png)]](http://www.everp.cn/wp-content/uploads/2019/10/20190903192506622-1.png)
- 编译虚拟机设置
![[外链图片转存失败(img-WB3SMoQi-1567509736543)(png/2019-09-03-10-01-50.png)]](http://www.everp.cn/wp-content/uploads/2019/10/20190903192513534-1.png)
- 如图,4G内存,2核心,开启虚拟化
![[外链图片转存失败(img-qav8j608-1567509736543)(png/2019-09-03-10-02-40.png)]](http://www.everp.cn/wp-content/uploads/2019/10/20190903192517827-1.png)
- 选择vSphere6.7的光盘
![[外链图片转存失败(img-EEPR3qSf-1567509736544)(png/2019-09-03-10-12-58.png)]](http://www.everp.cn/wp-content/uploads/2019/10/20190903192538842-1.png)
2.2.2. 开始安装ESXI
- 启动虚拟机
![[外链图片转存失败(img-mYGRsryM-1567509736545)(png/2019-09-03-10-13-47.png)]](http://www.everp.cn/wp-content/uploads/2019/10/20190903192543719-1.png)
- Enter,继续
![[外链图片转存失败(img-ijE49TkF-1567509736545)(png/2019-09-03-10-14-43.png)]](http://www.everp.cn/wp-content/uploads/2019/10/20190903192549807-1.png)
- 按F11同意
![[外链图片转存失败(img-84uUM2q2-1567509736546)(png/2019-09-03-10-15-05.png)]](http://www.everp.cn/wp-content/uploads/2019/10/20190903192554145-1.png)
- Enter继续
![[外链图片转存失败(img-jywE7NMn-1567509736546)(png/2019-09-03-10-16-31.png)]](http://www.everp.cn/wp-content/uploads/2019/10/20190903192559491-1.png)
- 选择你的键盘,Enter继续
![[外链图片转存失败(img-TQwLB3aU-1567509736547)(png/2019-09-03-10-16-47.png)]](http://www.everp.cn/wp-content/uploads/2019/10/20190903192603238-1.png)
- 输入root密码(需要一定的复杂度),Enter继续
![[外链图片转存失败(img-Zs2j8h8x-1567509736547)(png/2019-09-03-10-17-27.png)]](http://www.everp.cn/wp-content/uploads/2019/10/20190903192610462-1.png)
- F11开始安装
![[外链图片转存失败(img-kqCrgH36-1567509736548)(png/2019-09-03-10-18-04.png)]](http://www.everp.cn/wp-content/uploads/2019/10/20190903192645425-1.png)
- 安装完成,重启
![[外链图片转存失败(img-etE8uVS4-1567509736548)(png/2019-09-03-10-19-18.png)]](http://www.everp.cn/wp-content/uploads/2019/10/20190903192649197-1.png)
2.2.3. 配置ESXI
- 按F2进入配置
![[外链图片转存失败(img-GXIHmJBA-1567509736549)(png/2019-09-03-10-23-57.png)]](http://www.everp.cn/wp-content/uploads/2019/10/20190903192652933-1.png)
- 登录
![[外链图片转存失败(img-Xkr21sSu-1567509736549)(png/2019-09-03-10-24-23.png)]](http://www.everp.cn/wp-content/uploads/2019/10/20190903192657465-1.png)
- 网络
![[外链图片转存失败(img-q4498rKG-1567509736549)(png/2019-09-03-10-25-06.png)]](http://www.everp.cn/wp-content/uploads/2019/10/2019090319270442-1.png)
- 选择ipv4 configuration
![[外链图片转存失败(img-lUIghs2s-1567509736550)(png/2019-09-03-10-27-12.png)]](http://www.everp.cn/wp-content/uploads/2019/10/20190903192709735-1.png)
- ↑↓键到Set static...,Space键确定
![[外链图片转存失败(img-YSRvgEIs-1567509736550)(png/2019-09-03-10-28-04.png)]](http://www.everp.cn/wp-content/uploads/2019/10/2019090319271429-1.png)
- ↑↓键选择,修改ip地址,Enter确定
![[外链图片转存失败(img-316PTJwJ-1567509736550)(png/2019-09-03-10-29-16.png)]](http://www.everp.cn/wp-content/uploads/2019/10/20190903192718317-1.png)
- 按ECS退出,按Y键保存设置
![[外链图片转存失败(img-qTi5mFMU-1567509736551)(png/2019-09-03-10-30-00.png)]](http://www.everp.cn/wp-content/uploads/2019/10/20190903192721792-1.png)
- 修改ssh,选择Troubleshooting Options,按Enter
![[外链图片转存失败(img-XRUmcLwB-1567509736551)(png/2019-09-03-10-25-28.png)]](http://www.everp.cn/wp-content/uploads/2019/10/20190903192759581-1.png)
- Enter>键更改
![[外链图片转存失败(img-09MkKjma-1567509736552)(png/2019-09-03-10-38-30.png)]](http://www.everp.cn/wp-content/uploads/2019/10/20190903192807281-1.png)
- 浏览器登录
![[外链图片转存失败(img-GcFNNJXs-1567509736552)(png/2019-09-03-10-42-26.png)]](http://www.everp.cn/wp-content/uploads/2019/10/20190903192814607-1.png)
2.2.4. 添加网卡
- 虚拟机添加网卡
![[外链图片转存失败(img-flRs3lix-1567509736552)(png/2019-09-03-16-40-30.png)]](http://www.everp.cn/wp-content/uploads/2019/10/20190903192903640-1.png)
- exsi进入网络配置
![[外链图片转存失败(img-w74LBeFl-1567509736553)(png/2019-09-03-16-40-52.png)]](http://www.everp.cn/wp-content/uploads/2019/10/2019090319290848-1.png)
- 启动这张网卡
![[外链图片转存失败(img-z2rYyzKH-1567509736553)(png/2019-09-03-16-41-37.png)]](http://www.everp.cn/wp-content/uploads/2019/10/20190903192913997-1.png)
2.3. 安装windows Server2016
- 前面创建虚拟机的步骤相同,下一步
![[外链图片转存失败(img-eg5Urnuo-1567509736553)(png/2019-09-03-11-44-42.png)]](http://www.everp.cn/wp-content/uploads/2019/10/20190903192925797-1.png)
- 现在安装
![[外链图片转存失败(img-QUd0w552-1567509736554)(png/2019-09-03-11-44-57.png)]](http://www.everp.cn/wp-content/uploads/2019/10/20190903192932267-1.png)
- 点我没有产品密钥,
![[外链图片转存失败(img-yhHJYkSj-1567509736554)(png/2019-09-03-11-45-46.png)]](http://www.everp.cn/wp-content/uploads/2019/10/20190903192937303-1.png)
- 选最后一个,下一步
![[外链图片转存失败(img-iu37264p-1567509736554)(png/2019-09-03-11-46-16.png)]](http://www.everp.cn/wp-content/uploads/2019/10/20190903192943162-1.png)
- 我同意,下一步
![[外链图片转存失败(img-0rbl4BEA-1567509736554)(png/2019-09-03-11-46-41.png)]](http://www.everp.cn/wp-content/uploads/2019/10/20190903192954924-1.png)
- 自定义,
![[外链图片转存失败(img-FuURqm4F-1567509736555)(png/2019-09-03-11-46-54.png)]](http://www.everp.cn/wp-content/uploads/2019/10/20190903193001813-1.png)
- 新建分区
![[外链图片转存失败(img-xl2TMzUu-1567509736555)(png/2019-09-03-11-47-07.png)]](http://www.everp.cn/wp-content/uploads/2019/10/2019090319300692-1.png)
- 分1个区就够了,下一步
![[外链图片转存失败(img-UKvHsKgJ-1567509736555)(png/2019-09-03-11-47-46.png)]](http://www.everp.cn/wp-content/uploads/2019/10/20190903193011381-1.png)
- 开始安装了
![[外链图片转存失败(img-aSJk5jJH-1567509736556)(png/2019-09-03-11-51-31.png)]](http://www.everp.cn/wp-content/uploads/2019/10/20190903193018663-1.png)
- 设置密码
![[外链图片转存失败(img-NrNJqqHi-1567509736556)(png/2019-09-03-11-52-12.png)]](http://www.everp.cn/wp-content/uploads/2019/10/20190903193022547-1.png)
设置IP地址
- 登录
![[外链图片转存失败(img-ugJuxPJT-1567509736557)(png/2019-09-03-11-52-49.png)]](http://www.everp.cn/wp-content/uploads/2019/10/20190903193042414-1.png)
- 设置IP地址与DNS,DNS写自己建的服务器
![[外链图片转存失败(img-TG9qElG1-1567509736557)(png/2019-09-03-12-07-27.png)]](http://www.everp.cn/wp-content/uploads/2019/10/20190903193123566-1.png)
安装vCenter
- 挂载驱动光盘
![[外链图片转存失败(img-fQIf27pk-1567509736558)(png/2019-09-03-11-59-12.png)]](http://www.everp.cn/wp-content/uploads/2019/10/20190903193137335-1.png)
- 运行,
![[外链图片转存失败(img-F9ONneTX-1567509736558)(png/2019-09-03-11-59-33.png)]](http://www.everp.cn/wp-content/uploads/2019/10/20190903193148274-1.png)
- 安装
![[外链图片转存失败(img-r8CPJlb3-1567509736558)(png/2019-09-03-12-01-54.png)]](http://www.everp.cn/wp-content/uploads/2019/10/20190903193153235-1.png)
- 下一步
![[外链图片转存失败(img-07VsreGF-1567509736558)(png/2019-09-03-12-02-16.png)]](http://www.everp.cn/wp-content/uploads/2019/10/20190903193157919-1.png)
- 同意,下一步
![[外链图片转存失败(img-t8j3QgtQ-1567509736559)(png/2019-09-03-12-02-33.png)]](http://www.everp.cn/wp-content/uploads/2019/10/20190903193201737-1.png)
- 下一步
![[外链图片转存失败(img-6XExkgAx-1567509736559)(png/2019-09-03-12-02-53.png)]](http://www.everp.cn/wp-content/uploads/2019/10/20190903193206306-1.png)
- 这个系统名称需要DNS可解析
![[外链图片转存失败(img-0vNocaoK-1567509736559)(png/2019-09-03-12-03-25.png)]](http://www.everp.cn/wp-content/uploads/2019/10/20190903193210514-1.png)
- 输入密码,需要一定的复杂度
![[外链图片转存失败(img-fLVHU2Ea-1567509736560)(png/2019-09-03-14-22-40.png)]](http://www.everp.cn/wp-content/uploads/2019/10/20190903193214592-1.png)
- 使用本地帐号,下一步
![[外链图片转存失败(img-qWXgIQsk-1567509736560)(png/2019-09-03-14-23-04.png)]](http://www.everp.cn/wp-content/uploads/2019/10/20190903193220498-1.png)
- 先嵌入式数据库,下一步
![[外链图片转存失败(img-2PCuV2ig-1567509736561)(png/2019-09-03-14-23-26.png)]](http://www.everp.cn/wp-content/uploads/2019/10/20190903193225365-1.png)
- 部署的端口,下一步
![[外链图片转存失败(img-TJoMDweO-1567509736561)(png/2019-09-03-14-23-48.png)]](http://www.everp.cn/wp-content/uploads/2019/10/20190903193238635-1.png)
- 选择部署的位置,下一步
![[外链图片转存失败(img-Nof7JSOl-1567509736561)(png/2019-09-03-14-24-11.png)]](http://www.everp.cn/wp-content/uploads/2019/10/20190903193244609-1.png)
- 加入客户体验提升计划,可选可不选,下一步
![[外链图片转存失败(img-Mt3QVO9t-1567509736562)(png/2019-09-03-14-24-28.png)]](http://www.everp.cn/wp-content/uploads/2019/10/20190903193253681-1.png)
- 安装
![[外链图片转存失败(img-QfQig2ZT-1567509736562)(png/2019-09-03-14-24-44.png)]](http://www.everp.cn/wp-content/uploads/2019/10/20190903193259586-1.png)
- 记住这个,有用
![[外链图片转存失败(img-QE8b210n-1567509736563)(png/2019-09-03-16-02-28.png)]](http://www.everp.cn/wp-content/uploads/2019/10/20190903193327946-1.png)
- 安装完成
![[外链图片转存失败(img-SNbaOc0e-1567509736563)(png/2019-09-03-14-47-55.png)]](http://www.everp.cn/wp-content/uploads/2019/10/20190903193341132-1.png)
3. 登录vcenter管理界面
- 浏览器连接,vcenter.com,如果你本机上没有连接DNS,可以修改hosts文件
![[外链图片转存失败(img-qOOdSpIz-1567509736564)(png/2019-09-03-16-01-23.png)]](http://www.everp.cn/wp-content/uploads/2019/10/20190903193357429-1.png)
- 登录
![[外链图片转存失败(img-Nw9clCE6-1567509736564)(png/2019-09-03-16-03-48.png)]](http://www.everp.cn/wp-content/uploads/2019/10/20190903193408363-1.png)
3.1. 添加管理主机
关于克隆的ESXI
如果克隆ESXI,添加主机的时候会报错![[外链图片转存失败(img-barwkDfY-1567509736565)(png/2019-09-03-18-06-32.png)]](http://www.everp.cn/wp-content/uploads/2019/10/20190903193426390-1.png)
- 新建数据中心
![[外链图片转存失败(img-lq9UuHVu-1567509736565)(png/2019-09-03-16-01-00.png)]](http://www.everp.cn/wp-content/uploads/2019/10/2019090319343883-1.png)
- 添加主机
![[外链图片转存失败(img-gPab0HRv-1567509736566)(png/2019-09-03-16-06-24.png)]](http://www.everp.cn/wp-content/uploads/2019/10/20190903193445838-1.png)
- 写你的ESXI的ip地址
![[外链图片转存失败(img-e8lYzzf1-1567509736566)(png/2019-09-03-16-07-00.png)]](http://www.everp.cn/wp-content/uploads/2019/10/20190903193451427-1.png)
- 帐号root,密码你自己写的密码
![[外链图片转存失败(img-avZiXdRr-1567509736566)(png/2019-09-03-16-07-53.png)]](http://www.everp.cn/wp-content/uploads/2019/10/20190903193457493-1.png)
- 是,
![[外链图片转存失败(img-fd9xof6P-1567509736567)(png/2019-09-03-16-08-08.png)]](http://www.everp.cn/wp-content/uploads/2019/10/20190903193502624-1.png)
- 你的摘要,下一步
![[外链图片转存失败(img-VLR4BuC5-1567509736567)(png/2019-09-03-16-08-19.png)]](http://www.everp.cn/wp-content/uploads/2019/10/20190903193507138-1.png)
- 许可证,下一步
![[外链图片转存失败(img-fjcs3xUc-1567509736568)(png/2019-09-03-16-08-35.png)]](http://www.everp.cn/wp-content/uploads/2019/10/20190903193511624-1.png)
- 禁用,下一步
![[外链图片转存失败(img-ND60Pjym-1567509736568)(png/2019-09-03-16-09-39.png)]](http://www.everp.cn/wp-content/uploads/2019/10/20190903193516840-1.png)
- 位置,没得选,只有一个,下一步
![[外链图片转存失败(img-9aBYPepP-1567509736568)(png/2019-09-03-16-10-20.png)]](http://www.everp.cn/wp-content/uploads/2019/10/20190903193521241-1.png)
- Finish
![[外链图片转存失败(img-Q1FKghfV-1567509736569)(png/2019-09-03-16-10-30.png)]](http://www.everp.cn/wp-content/uploads/2019/10/20190903193526139-1.png)
- 添加完成
![[外链图片转存失败(img-FA0ZxLl2-1567509736569)(png/2019-09-03-16-12-06.png)]](http://www.everp.cn/wp-content/uploads/2019/10/20190903193532883-1.png)
3.2. 上传镜像
- 选择存储,新建个文件夹
![[外链图片转存失败(img-ajZWqhdk-1567509736570)(png/2019-09-03-17-17-24.png)]](http://www.everp.cn/wp-content/uploads/2019/10/20190903193553475-1.png)
- 输入文件夹名
![[外链图片转存失败(img-H9CjypmL-1567509736570)(png/2019-09-03-17-17-36.png)]](http://www.everp.cn/wp-content/uploads/2019/10/20190903193600403-1.png)
- 上传文件
![[外链图片转存失败(img-ldbawJ5Z-1567509736570)(png/2019-09-03-17-18-17.png)]](http://www.everp.cn/wp-content/uploads/2019/10/20190903193605549-1.png)
- 上传完成
![[外链图片转存失败(img-kOPDHeSI-1567509736571)(png/2019-09-03-17-18-31.png)]](http://www.everp.cn/wp-content/uploads/2019/10/20190903193609422-1.png)
3.3. 创建虚拟机
- 添加虚拟机
![[外链图片转存失败(img-T4MzHAJH-1567509736571)(png/2019-09-03-16-21-52.png)]](http://www.everp.cn/wp-content/uploads/2019/10/20190903193627223-1.png)
- 创建新的虚拟机
![[外链图片转存失败(img-hourtrKo-1567509736572)(png/2019-09-03-16-22-07.png)]](http://www.everp.cn/wp-content/uploads/2019/10/20190903193633957-1.png)
- 起个名字,下一步
![[外链图片转存失败(img-VIilCECg-1567509736572)(png/2019-09-03-16-22-31.png)]](http://www.everp.cn/wp-content/uploads/2019/10/20190903193638890-1.png)
- 选择计算资源,下一步
![[外链图片转存失败(img-bdhrurAW-1567509736573)(png/2019-09-03-16-22-46.png)]](http://www.everp.cn/wp-content/uploads/2019/10/20190903193647351-1.png)
- 选择存储,下一步
![[外链图片转存失败(img-dQW7l7hy-1567509736573)(png/2019-09-03-16-23-09.png)]](http://www.everp.cn/wp-content/uploads/2019/10/20190903193653530-1.png)
- 根据你的版本选择,下一步
![[外链图片转存失败(img-xyaKavxf-1567509736574)(png/2019-09-03-16-23-38.png)]](http://www.everp.cn/wp-content/uploads/2019/10/20190903193658390-1.png)
- 选择版本,下一步
![[外链图片转存失败(img-OvDqVdmN-1567509736575)(png/2019-09-03-16-24-21.png)]](http://www.everp.cn/wp-content/uploads/2019/10/20190903193703784-1.png)
- 选择数据存储ISO文件
![[外链图片转存失败(img-nH4akz7V-1567509736576)(png/2019-09-03-17-19-21.png)]](http://www.everp.cn/wp-content/uploads/2019/10/20190903193720328-1.png)
- 选择你的镜像,也可以选内置的镜像
![[外链图片转存失败(img-6jkD0Lna-1567509736576)(png/2019-09-03-17-24-00.png)]](http://www.everp.cn/wp-content/uploads/2019/10/20190903193729625-1.png)
- Finish
![[外链图片转存失败(img-7YqP20e3-1567509736576)(png/2019-09-03-17-24-35.png)]](http://www.everp.cn/wp-content/uploads/2019/10/20190903193734581-1.png)
- 添加完成
![[外链图片转存失败(img-mgbMpVtD-1567509736577)(png/2019-09-03-17-26-09.png)]](http://www.everp.cn/wp-content/uploads/2019/10/2019090319373951-1.png)
- 打开虚拟机
![[外链图片转存失败(img-8YUB71GH-1567509736577)(png/2019-09-03-17-26-42.png)]](http://www.everp.cn/wp-content/uploads/2019/10/20190903193743535-1.png)
3.4. 虚拟主机迁移
迁移前,保证你添加了2个以上的ESXI主机![[外链图片转存失败(img-gn3FLVNM-1567509736577)(png/2019-09-03-18-17-05.png)]](http://www.everp.cn/wp-content/uploads/2019/10/20190903193750334-1.png)
3.4.1. 添加网络
- 保证各计算节点都要配置
- 添加网络
![[外链图片转存失败(img-8wDp68IH-1567509736578)(png/2019-09-03-16-31-14.png)]](http://www.everp.cn/wp-content/uploads/2019/10/2019090319380651-1.png)
- vmkernel网络适配器
![[外链图片转存失败(img-XkI8dRcK-1567509736578)(png/2019-09-03-16-49-23.png)]](http://www.everp.cn/wp-content/uploads/2019/10/20190903193818145-1.png)
- 选择现有交换机,浏览
![[外链图片转存失败(img-hvqjPlSv-1567509736578)(png/2019-09-03-16-49-48.png)]](http://www.everp.cn/wp-content/uploads/2019/10/20190903193824526-1.png)
- 只有一个,就他了,确定
![[外链图片转存失败(img-Vha1Vfoe-1567509736579)(png/2019-09-03-16-31-53.png)]](http://www.everp.cn/wp-content/uploads/2019/10/20190903193835951-1.png)
- 下一步
![[外链图片转存失败(img-gY9OHyCO-1567509736579)(png/2019-09-03-16-50-04.png)]](http://www.everp.cn/wp-content/uploads/2019/10/20190903193846386-1.png)
- 勾选服务vMotion,确定
![[外链图片转存失败(img-nSWfEmLK-1567509736579)(png/2019-09-03-16-50-55.png)]](http://www.everp.cn/wp-content/uploads/2019/10/20190903193851349-1.png)
- 设置静态ip地址,下一步
![[外链图片转存失败(img-wS8H3tZP-1567509736579)(png/2019-09-03-16-55-56.png)]](http://www.everp.cn/wp-content/uploads/2019/10/20190903193857345-1.png)
- Finish
![[外链图片转存失败(img-mmg20hQZ-1567509736580)(png/2019-09-03-16-56-04.png)]](http://www.everp.cn/wp-content/uploads/2019/10/20190903193902292-1.png)
- 创建完成
![[外链图片转存失败(img-juUs5SjX-1567509736580)(png/2019-09-03-16-57-03.png)]](http://www.everp.cn/wp-content/uploads/2019/10/20190903193910956-1.png)
3.4.2. 执行虚拟机迁移
-
迁移前把光盘取消挂载

-
开始迁移
![[外链图片转存失败(img-pKeOd8K6-1567509736580)(png/2019-09-03-17-49-13.png)]](http://www.everp.cn/wp-content/uploads/2019/10/20190903193930488-1.png)
- 选择更改计算资源和存储
![[外链图片转存失败(img-uGz4KZcw-1567509736580)(png/2019-09-03-18-17-37.png)]](http://www.everp.cn/wp-content/uploads/2019/10/2019090319393875-1.png)
- 选另一个主机
![[外链图片转存失败(img-85TfJMv1-1567509736581)(png/2019-09-03-18-55-29.png)]](http://www.everp.cn/wp-content/uploads/2019/10/20190903193942914-1.png)
- 选择存储
![[外链图片转存失败(img-sZlxwvK3-1567509736581)(png/2019-09-03-18-55-41.png)]](http://www.everp.cn/wp-content/uploads/2019/10/20190903193947896-1.png)
- 网络选择前面创建的带有vMotion的网络
![[外链图片转存失败(img-l7usWc8M-1567509736581)(png/2019-09-03-18-55-57.png)]](http://www.everp.cn/wp-content/uploads/2019/10/20190903193953620-1.png)
- 选vMotion这项,下一步
![[外链图片转存失败(img-4Ktme1tK-1567509736582)(png/2019-09-03-18-56-09.png)]](http://www.everp.cn/wp-content/uploads/2019/10/20190903193958595-1.png)
- 开始迁移
![[外链图片转存失败(img-6T4W5t2x-1567509736582)(png/2019-09-03-18-56-18.png)]](http://www.everp.cn/wp-content/uploads/2019/10/20190903194004672-1.png)
- 正在迁移
![[外链图片转存失败(img-sr75QiM3-1567509736583)(png/2019-09-03-18-56-38.png)]](http://www.everp.cn/wp-content/uploads/2019/10/20190903194009170-1.png)
- 迁移成功
![[外链图片转存失败(img-dCAWm15P-1567509736583)(png/2019-09-03-19-14-07.png)]](http://www.everp.cn/wp-content/uploads/2019/10/20190903194017899-1.png)
- 测试下正常否
