vCenter Server 6.7版本出现后,官方推荐使用LINUX版本,对于WINDOWS版本,不少的朋友在安装过程中出现各种问题,何老师给大家做一个演示。
vCenter Server 6.7对硬件以及操作系统提出了新的要求,特别对于Windows版vCenter Server,内存如果小于8GB会终止安装,Windows Server 2008 R2系统在安装过程中可能会报错,Windows Server 2003系统不再支持vCenter Server 6.7的安装,推荐使用Windows Server 2012 R2或者是Windows Server 2016版本。
第1步,准备好1台Windows 2012 R2或Windows 2016操作系统虚拟机,配置好固定IP地址,如图3-2-1所示。
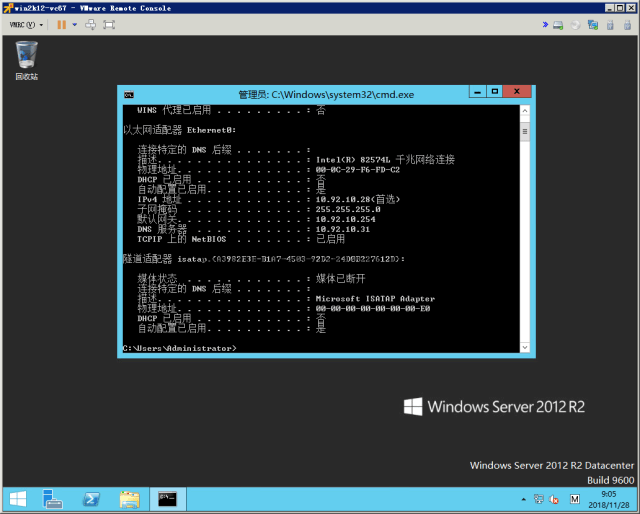
图3-2-1 部署Windows版vCenter Server 6.7之一
第2步,如果环境中没有DNS服务器,可以通过修改hosts文件实现域名解析,如图3-2-2所示。
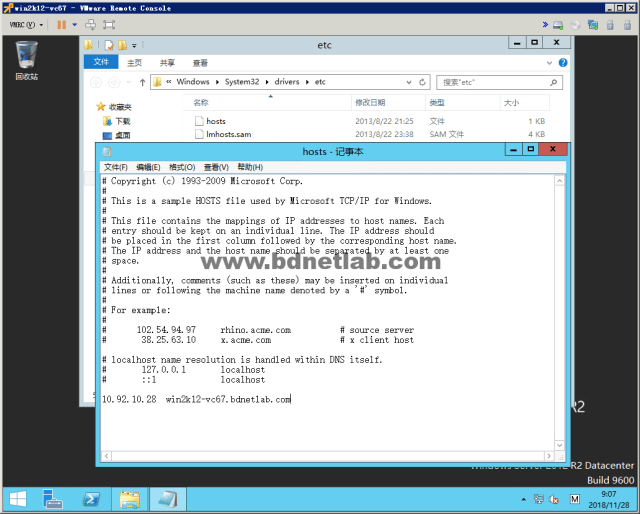
图3-2-2 部署Windows版vCenter Server 6.7之二
第3步,在虚拟机上使用PING命令测试域名解析,如图3-2-3所示。
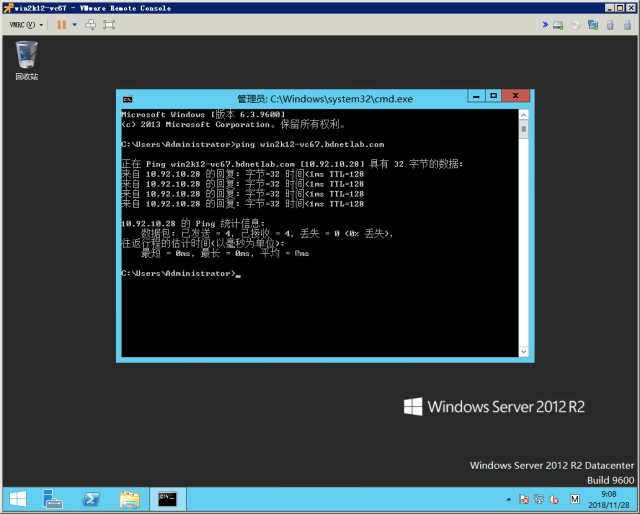
图3-2-3 部署Windows版vCenter Server 6.7之三
第4步,运行vCenter Server安装程序,如图3-2-4所示,单击“安装”。
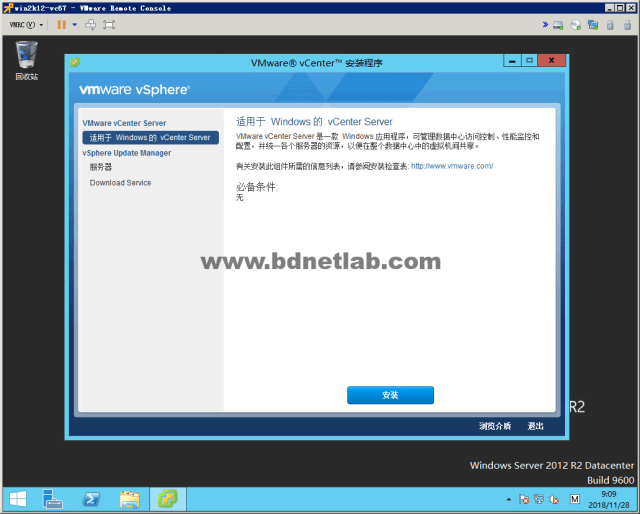
图3-2-4 部署Windows版vCenter Server 6.7之四
第5步,Windows 2012 R2操作系统比较常见的无法继续安装提示之一tcpip.sys版本问题,如图3-2-5所示。
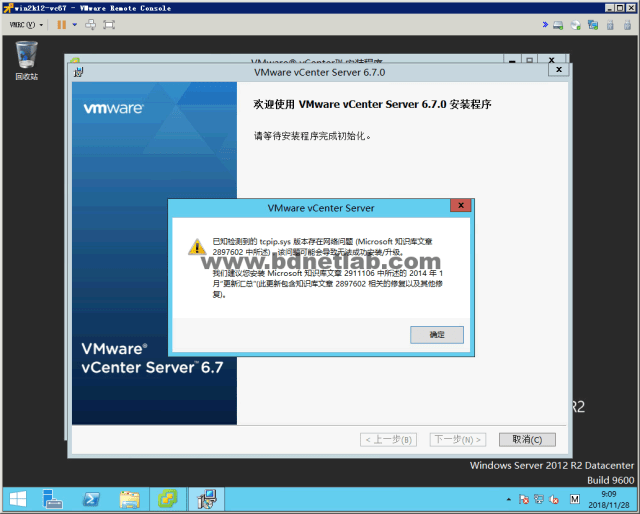
图3-2-5 部署Windows版vCenter Server 6.7之五
第6步,Windows 2012 R2操作系统比较常见的无法继续安装提示之二通用c运行问题,如图3-2-6所示。
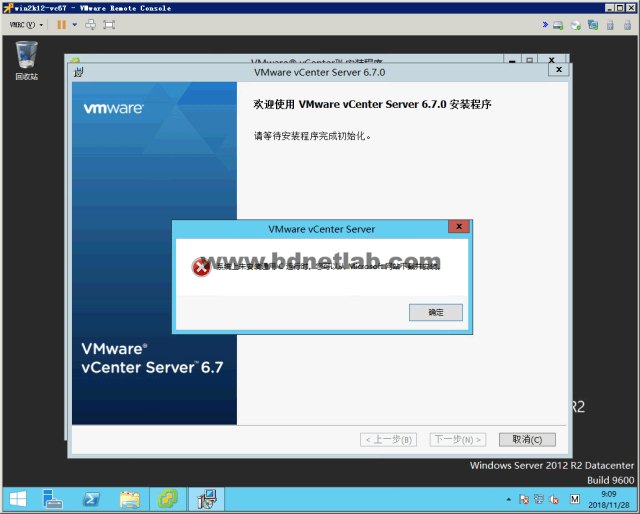
图3-2-6 部署Windows版vCenter Server 6.7之六
第7步,访问微软官方网站下载KB2911106补丁解决tcpip.sys问题,如图3-2-7所示,请不要在其他网站下载。
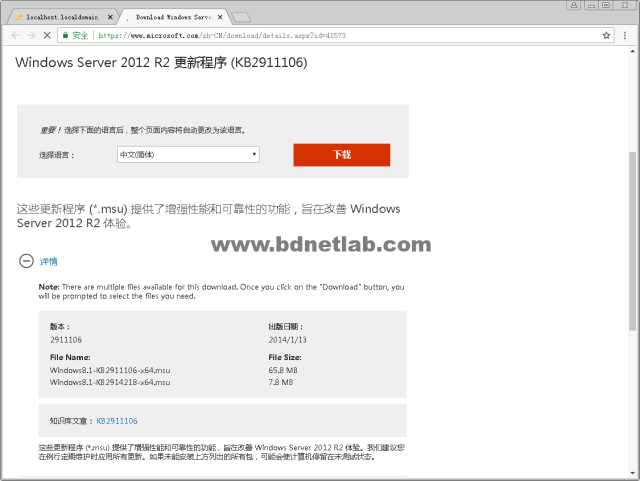
图3-2-7 部署Windows版vCenter Server 6.7之七
第8步,访问微软官方网站下载KB2999226补丁解决通用c运行问题,如图3-2-8所示,请不要在其他网站下载。
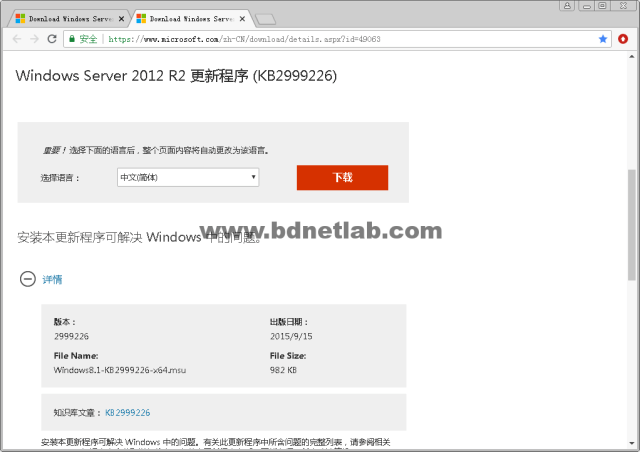
图3-2-8 部署Windows版vCenter Server 6.7之八
第9步,再次运行vCenter Server安装程序,如图3-2-9所示,单击“安装”。
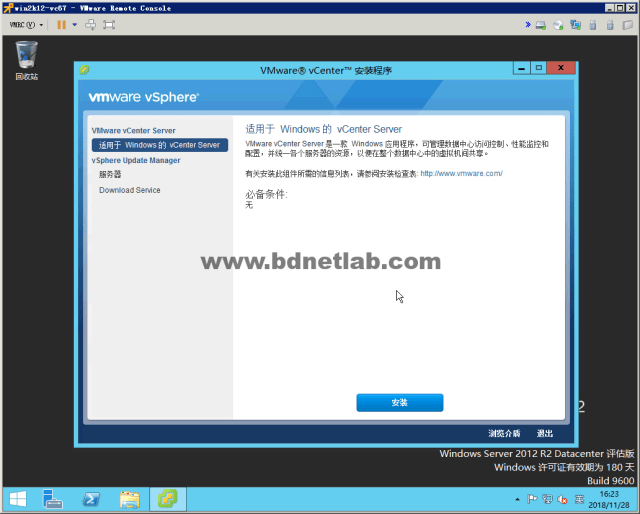
图3-2-9 部署Windows版vCenter Server 6.7之九
第10步,Windows 2012 R2补丁安装正确就不会出现报错提示,进入vCenter Server 6.7安装界面,如图3-2-10所示,单击“下一步”按钮。
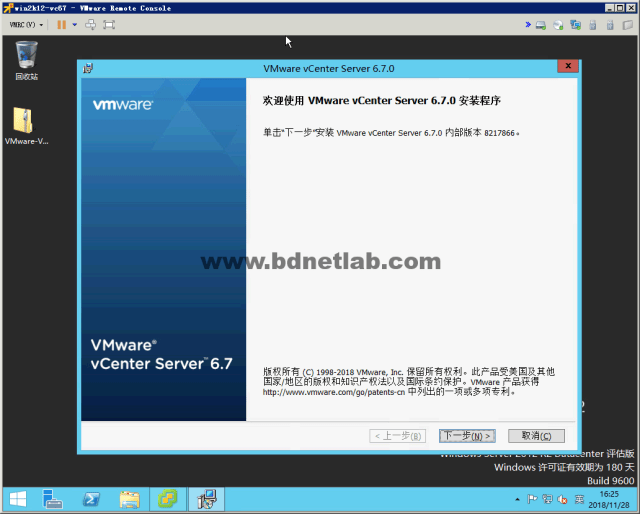
图3-2-10 部署Windows版vCenter Server 6.7之十
第11步,勾选“我接受许可协议条款”,如图3-2-11所示,单击“下一步”。
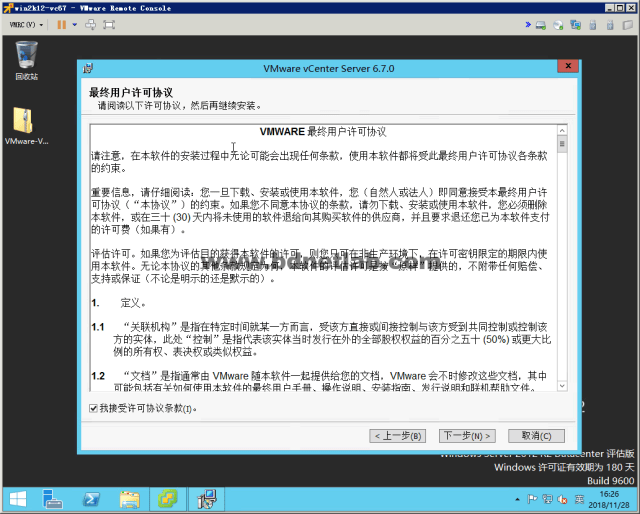
图3-2-11 部署Windows版vCenter Server 6.7之十一
第12步,选择vCenter Server和嵌入式PSC,如3-2-12所示,单击“下一步”。
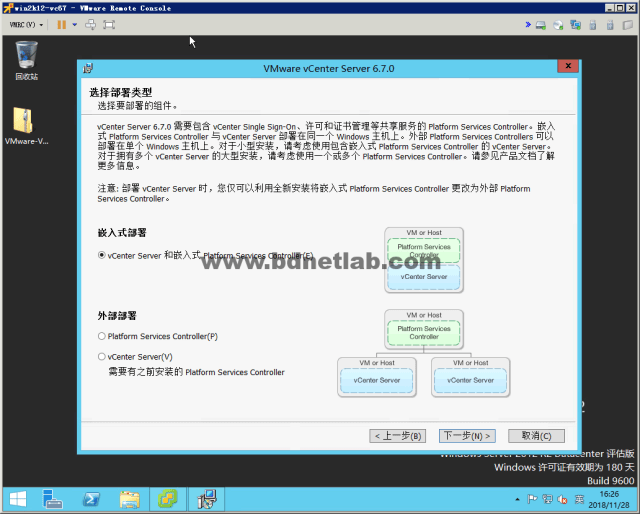
图3-2-12 部署Windows版vCenter Server 6.7之十二
第13步,输入vCenter Server系统名称,如果网络中有DNS服务器,推荐使用FQDN,如图3-2-13所示。
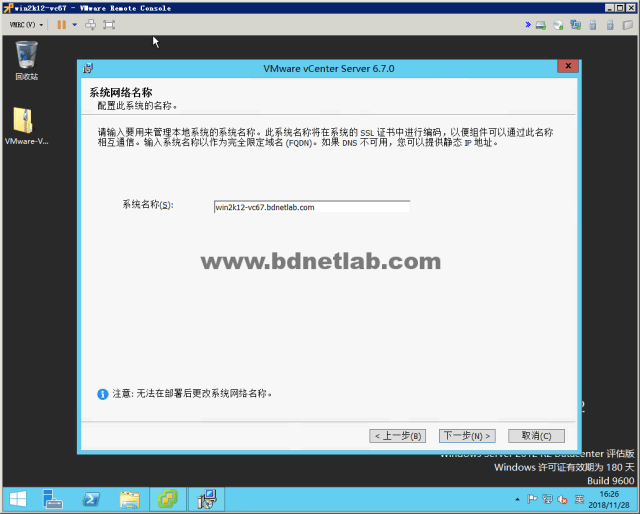
图3-2-13 部署Windows版vCenter Server 6.7之十三
第14步,如果网络中没有DNS服务器,可以使用IP地址,如3-2-14所示。
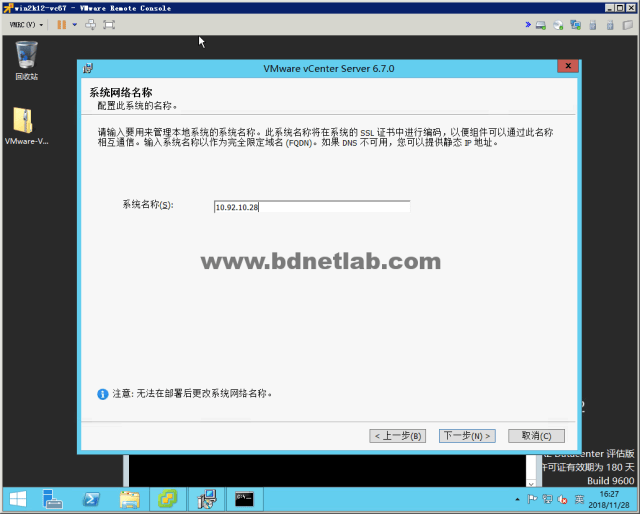
图3-2-14 部署Windows版vCenter Server 6.7之十四
第15步,如果使用IP地址,系统会出现提示,如图3-2-15所示。
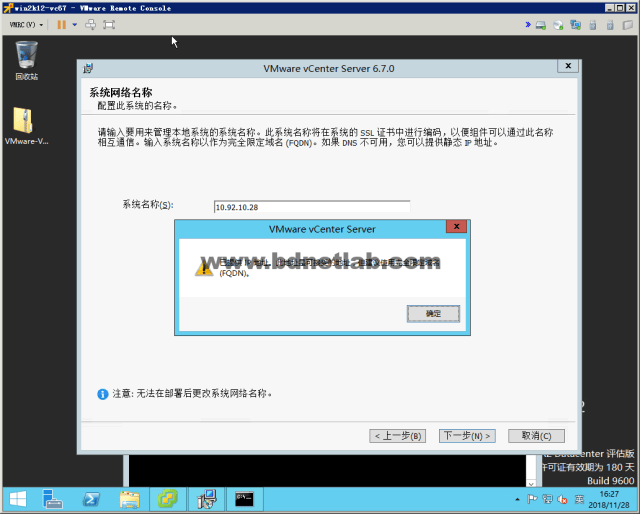
图3-2-15 部署Windows版vCenter Server 6.7之十五
第16步,配置vCenter Server服务帐户,选择使用Windows本地系统帐户,如图3-2-16所示。
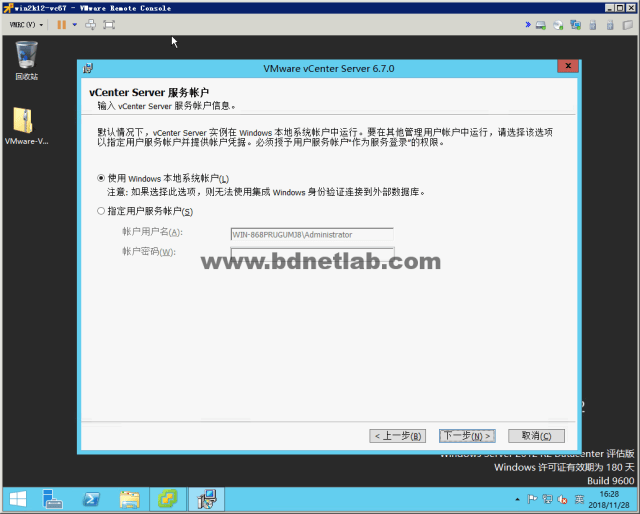
图3-2-16 部署Windows版vCenter Server 6.7之十六
第17步,选择使用嵌入式数据库,如图3-2-17所示,单击“下一步”。
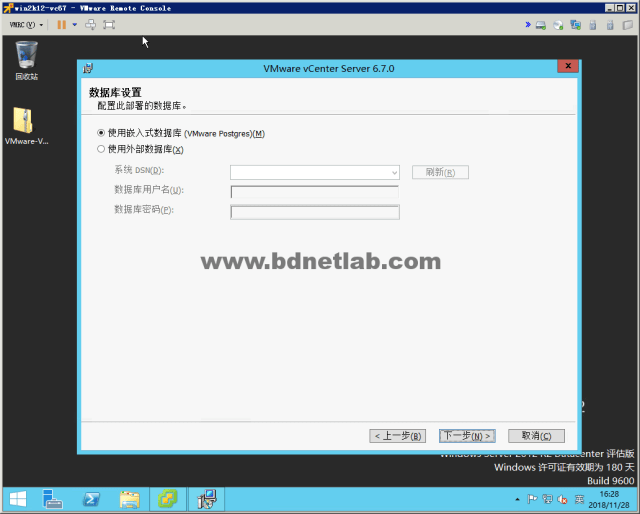
图3-2-17 部署Windows版vCenter Server 6.7之十七
第18步,配置vCenter Server端口,强烈推荐使用默认值,如图3-2-18所示。
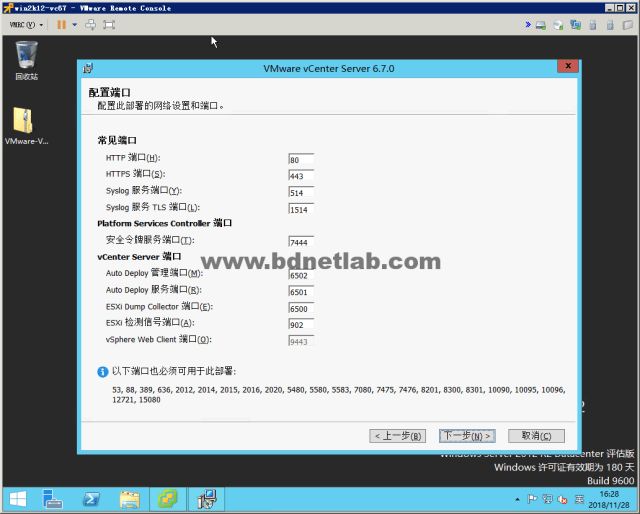
图3-2-18 部署Windows版vCenter Server 6.7之十八
第19步,选择vCenter Server安装目录,如图3-2-19所示。
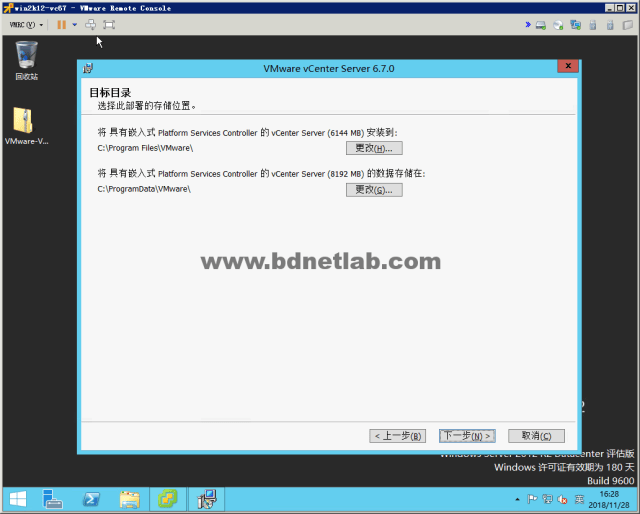
图3-2-19 部署Windows版vCenter Server 6.7之十九
第20步,是否加入VMware客户体验计划,如图3-2-20所示,单击“下一步”。
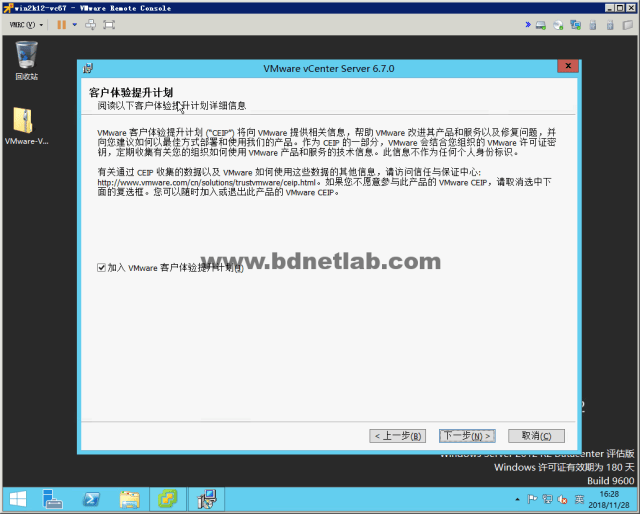
图3-2-20 部署Windows版vCenter Server 6.7之二十
第21步,确认参数配置,如图3-2-21所示,单击“安装”。
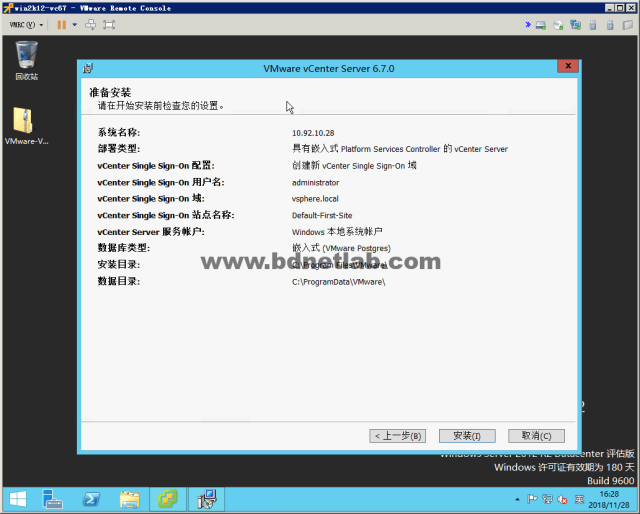
图3-2-21 部署Windows版vCenter Server 6.7之二十一
第22步,开始部署vCenter Server 6.7,如图3-2-22所示。
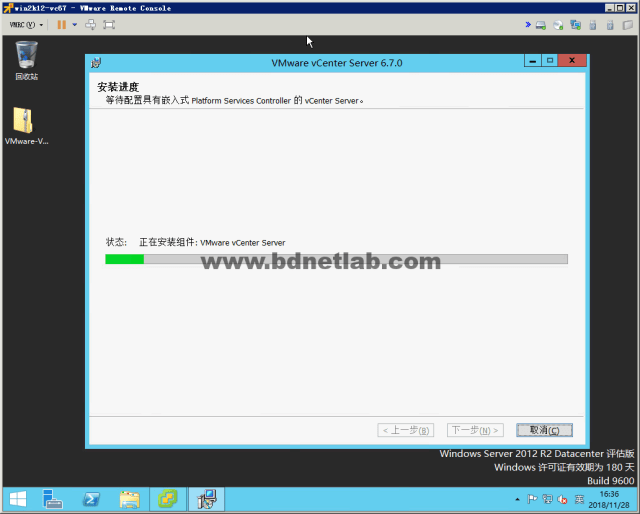
图3-2-22 部署Windows版vCenter Server 6.7之二十二
第23步,完成vCenter Server 6.7安装,如图3-2-23所示,单击“完成”。
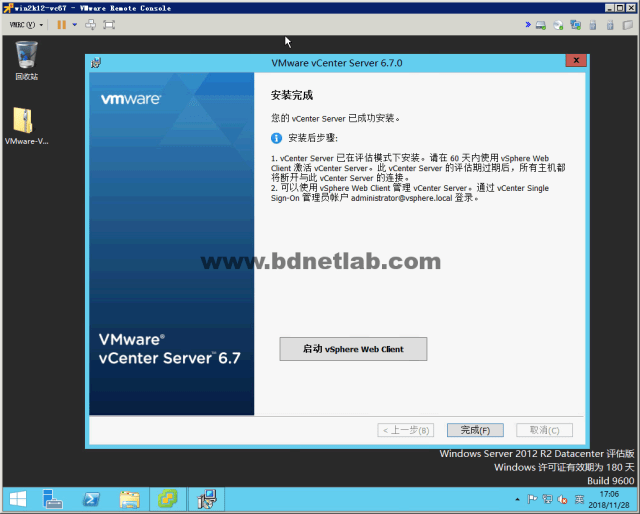
图3-2-23 部署Windows版vCenter Server 6.7之二十三
第24步,使用浏览器登录vCenter Server 6.7,6.7版本提供H5以及FLASH两个登录界面,如图3-2-24所示,H5版本已经具有全部功能,强烈推荐使用。
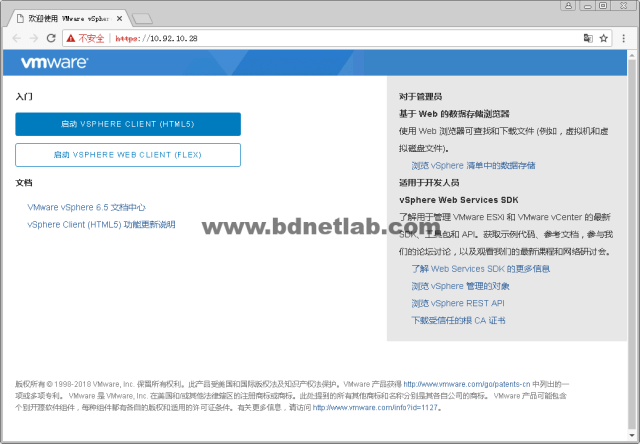
图3-2-24 部署Windows版vCenter Server 6.7之二十四
第25步,输入用户名密码,登录vCenter Server 6.7,如图3-2-25所示。
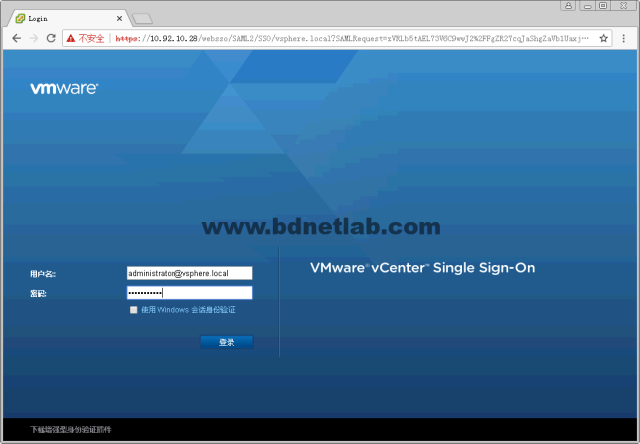
图3-2-25 部署Windows版vCenter Server 6.7之二十五
第26步,成功登录H5界面vCenter Server 6.7系统,如图3-2-26所示。
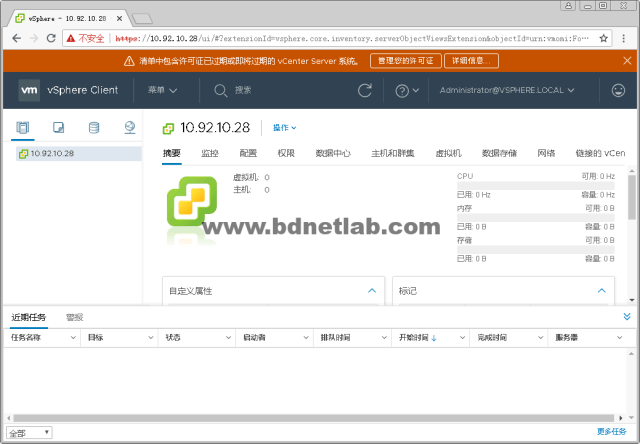
图3-2-26 部署Windows版vCenter Server 6.7之二十六